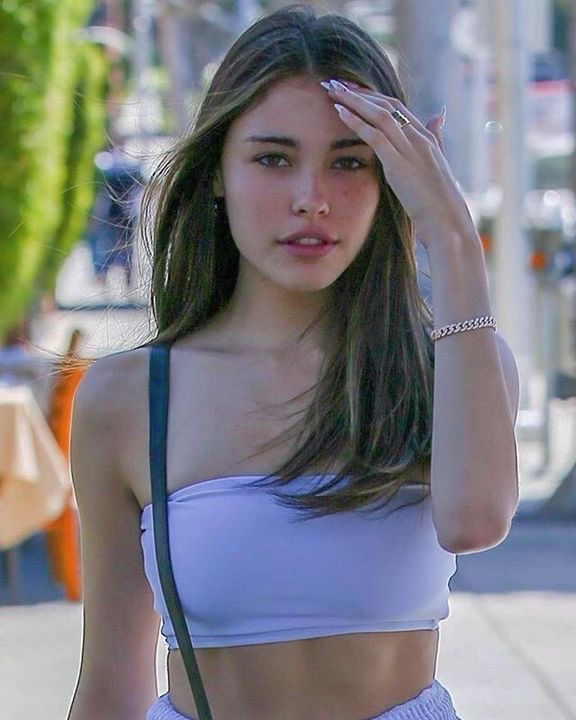WordPressでブログを始めたいけど、WordPressクイックスタート![]() は、本当に簡単に登録できるのかな?詳しく知りたいな!
は、本当に簡単に登録できるのかな?詳しく知りたいな!
詳しくは公式サイトから>>WordPressクイックスタート![]()
こんにちは。のんおんです。
今回は、WordPress(ワードプレス)でホームページやブログを作成したい方向けの記事になります。
個人事業主さん、一人社長さんのためのWeb活用の第一歩!ということでホームページの作り方をこのブログでは順番に解説しています。
✅この記事の内容
- WordPressでブログを開設する手順
✅この記事に向いている人
- 難しい操作はできるだけ避けたい
- なるべく時間をかけずにWordPressを立ち上げたい
>とりあえずWordPressエックスサーバのHPを見たい方はこちらから>>WordPressクイックスタート![]()
✅用意するもの
- メールアドレス
- クレジットカード
おすすめは、楽天プレミアムカードです。
アフィリエイトASPも無料ですので、一緒に登録しましょう!
✅おすすめアフィリエイトサイトはこちら
こちらの記事もおすすめです
ブログで収益 4桁達成した手順!無料テーマCocoonでOK
WordPressエックスサーバークイックスタートでブログを始める手順【スマホでOK】

WordPressでブログを始める手順
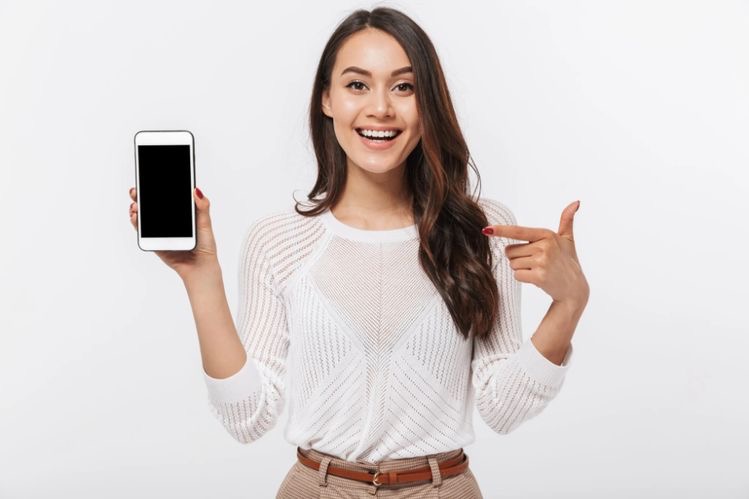
✅WordPressでブログを始める流れ
- レンタルサーバーの契約
- ドメインを決めて取得
- WordPressをダウンロードする
🟢レンタルサーバーは有料です。これは必要経費となります。(月1000円ほど)
では、さっそく登録の手順を見ていきましょう!
WordPressエックスサーバーのクイックスタートの登録方法
公式サイトからスタート→WordPressクイックスタート
HPからお申し込みはこちらをクリック
プランの選択です。
個人で利用するのであれば「スタンダード旧X10プラン」で十分だと思います。
「スタンダード」を選び「WordPressクイックスタート」を利用するにチェックを入れます。
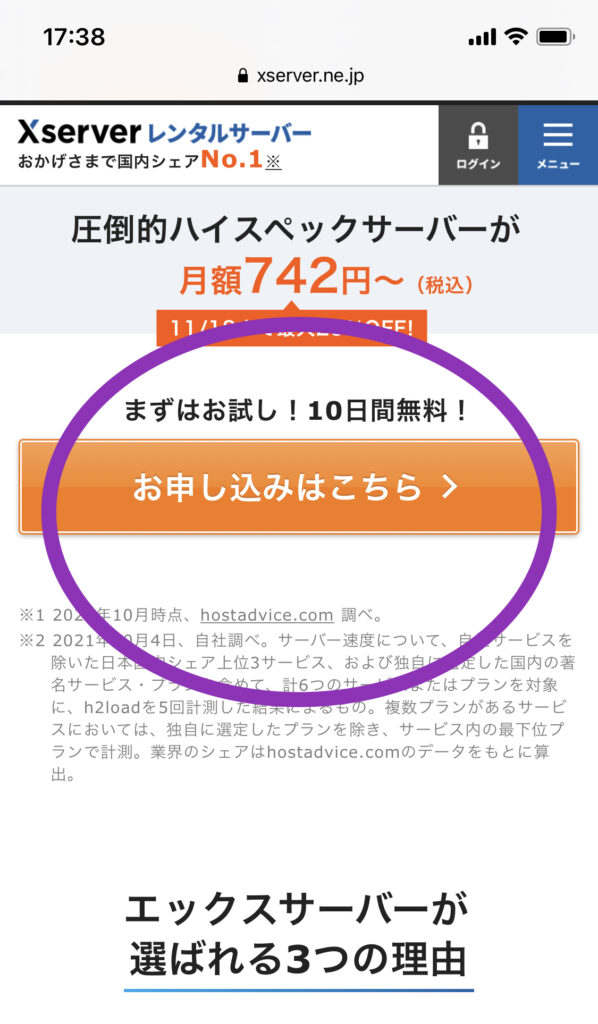
↓オレンジの「初めてご利用のお客様」を選んでください。
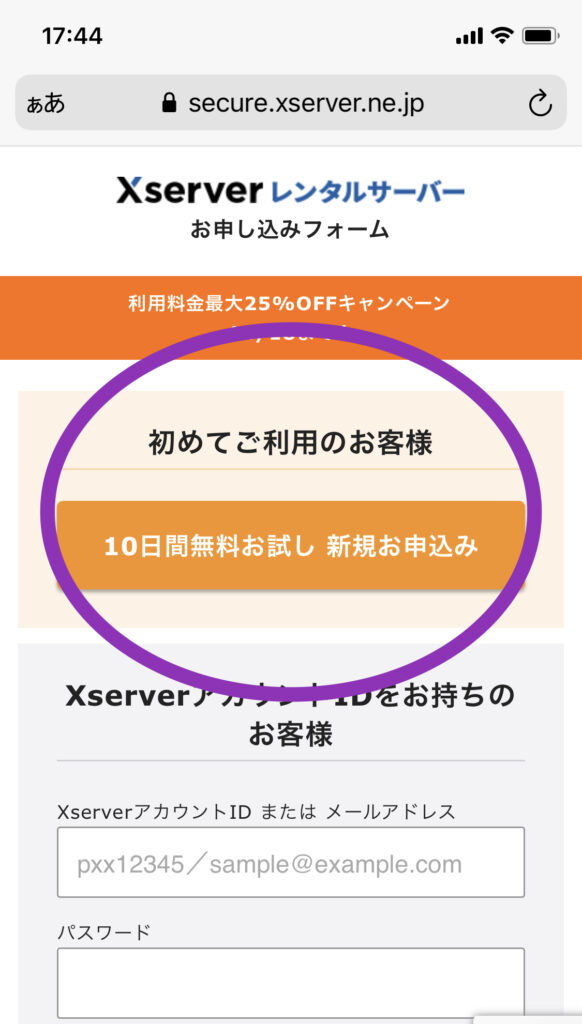
プランを選ぶ
次のプランの選択です。
個人で利用するのであれば「スタンダード旧X10プラン」で十分だと思います。
「スタンダード」を選び「WordPressクイックスタート」を利用するにチェックを入れます。
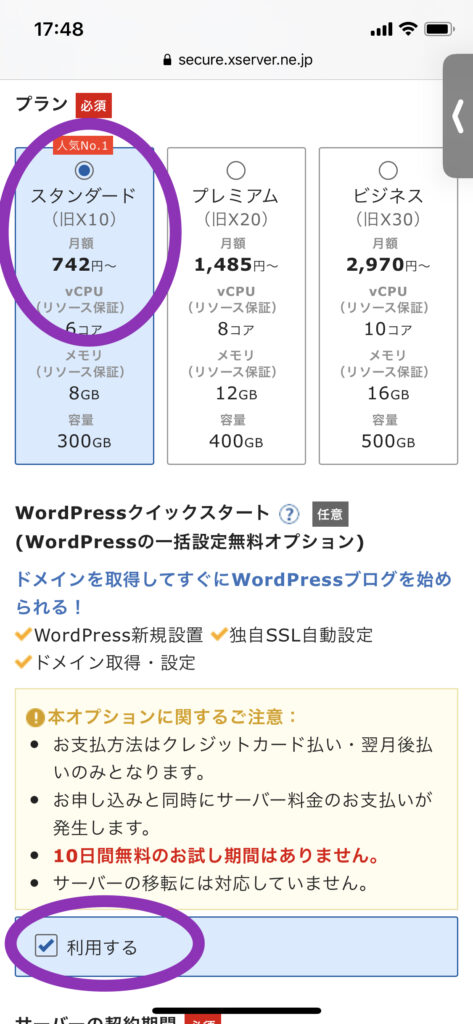
次の画面になり、今回クイックスタートを利用してWordPressでホームページを作るのであれば「確認しました」をクリックしてそのまま進んでください。
独自ドメインを決める
無難なのは「.com」です。
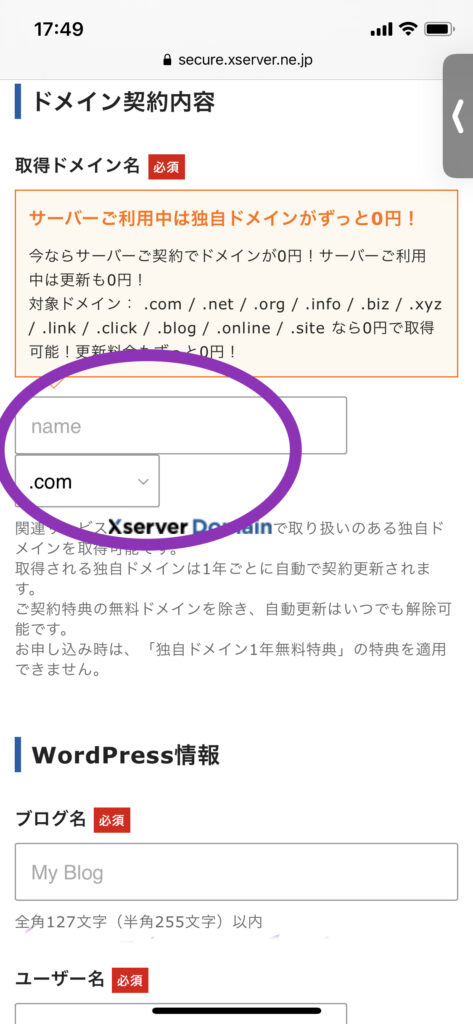
ユーザー名とパスワードは必ずメモしておきましょう!
後ほどWordPressにログインする際に必要になります。
クレジットカード情報を入力
個人情報とクレジット情報を入力すれば完了です。
登録したアドレスに確認メールがくる

登録したアドレスに確認メールと設定完了メールがきます。
管理画面からログインできればOKてす。
この機会にぜひ登録してホームページやブログに挑戦しましょう!
\10分でWordPressを開設/
まとめ
この記事では、初心者の方でも簡単にWordPressの登録ができる方法について書きました。
WordPressクイックスタート![]() を使うととても簡単です!すぐに行動するが吉です!
を使うととても簡単です!すぐに行動するが吉です!
次のステップはブログのテンプレート【テーマ】を選ぶ

とりあえず無料テーマでブログを書いてみる方はCocoonの一択です。
ブログで収益化したい方は
ブログで収益化したい方は、とりあえずアフィリエイトサイトの登録をおすすめします。
アフィリエイトサイトは、広告収入が入ります。無料で登録できますのでこのままついでに登録しておきましょう。
【ブログの収益化】おすすめアフィリエイトサイトは3つです!まず、登録しましょう。
✅おすすめアフィリエイトサイトはこちら